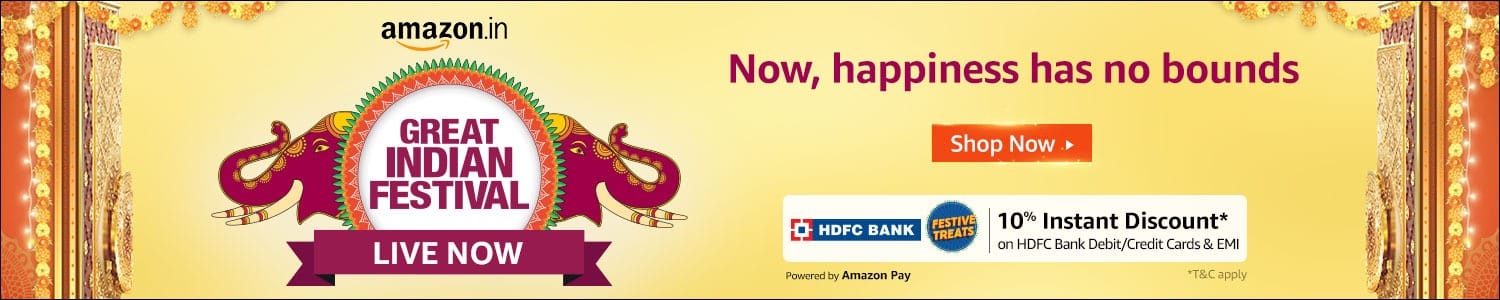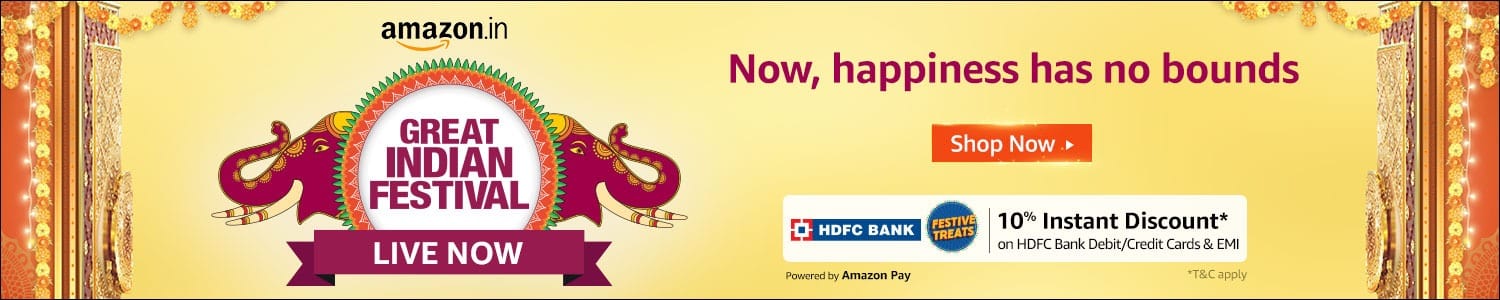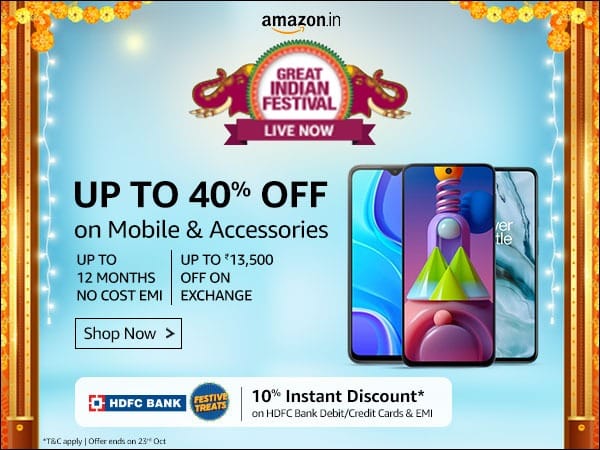Checking your RAM Speed can be a tough task. Random Access Memory (RAM) is a temporary storage memory device. On a computer device, RAM serves to store and continue the received data to the process and output sections. The data in question includes applications that are running, including those in the background. If there is data from an application that is no longer running, the data will be cleaned from the main memory, so that the space can be used by other applications. Users can check the RAM speed of their laptop or computer in several ways, such as through the command prompt (CMD) or the Task Manager in Windows 11.
How to check RAM Speed with CMD
How to check RAM with CMD, First of all, to check the RAM speed in Windows, click the Windows icon button and enter the keyword “CMD” in the search field. When the system displays the Command Prompt menu options, click the Enter key to execute the CMD function.
In the Command Prompt window type the following command manually: wmic memorychip get speed
After the command is entered, press the Enter key to execute the command. The system will automatically display text in the form of Speed and a number. The number in question shows the amount of RAM speed that is running on your computer.
Also Raed: Netflix Hacks for the Ultimate Movie Viewing Experience
How to check RAM Speed via Task Manager
How to check RAM via Task Manager Open Task Manager by pressing the key combination Control + Alt + Delete. Another way to access the Task Manager is to right-click on the Taskbar and select the Task Manager option.
Once the Task Manager window opens, click Performance and select Memory. RAM speed can be seen in the Speed column.
In this example, the RAM speed running on this computer reaches 3,600 MHz or 3.6 GHz.